In the modern era of digital convergence, the ability to connect devices wirelessly has become an essential aspect of our technological experience. One such connection that has gained immense popularity is linking a laptop to a TV without the hassle of cables. This article delves into the step-by-step process of establishing a seamless wireless connection between your laptop and TV, opening up a world of endless possibilities for entertainment and productivity.
Step 1: TV Compatibility Check
Before embarking on the wireless connection journey, it’s important to ensure that both your laptop and TV are equipped with the necessary wireless connectivity features. Most modern laptops and smart TVs are equipped with built-in wireless technologies such as Wi-Fi and Bluetooth, which are crucial for establishing a seamless connection.
Step 2: Miracast or Chromecast – Choosing the Right Tool
There are various technologies available for wirelessly connecting your laptop to your TV. Two of the most popular options are Miracast and Chromecast.
- Miracast: If both your laptop and TV support Miracast, you can mirror your laptop’s screen directly onto the TV. This is a great option for presentations, streaming videos, or sharing content from your laptop.
- Chromecast: Google’s Chromecast device is another excellent choice. It plugs into your TV’s HDMI port and allows you to “cast” content from your laptop to the TV using your home Wi-Fi network. It’s particularly effective for streaming videos and multimedia content.
Step 3: Setting Up Miracast
Assuming you’re using Miracast-compatible devices:
- Enable Miracast on your TV: Check your TV’s user manual to find the Miracast settings. Usually, this involves navigating through the TV’s menu and turning on the Miracast feature.
- Connect on your Laptop: On your laptop, go to the display settings (usually found in the Control Panel or System Preferences). Look for the option to connect to a wireless display and select your TV from the list of available devices.
- Pairing and Mirroring: Follow the prompts to establish a connection. Once connected, your laptop’s screen should be mirrored on the TV.
Step 4: Setting Up Chromecast
Should you choose Chromecast for your wireless connection:
- Plug in Chromecast: Insert the Chromecast device into an available HDMI port on your TV. Ensure that both your laptop and Chromecast are connected to the same Wi-Fi network.
- Install Google Chrome: If not already installed, download and install the Google Chrome browser on your laptop. This browser has built-in casting functionality.
- Cast from Chrome: Open Chrome, click on the three vertical dots in the upper-right corner, and select “Cast.” Choose your Chromecast device from the list. You can then cast the entire browser tab or specific media content.
Conclusion
In a world where mobility and convenience reign supreme, wirelessly connecting your laptop to your TV enhances your entertainment and productivity options. Whether it’s for streaming movies, giving presentations, or displaying photo albums, the ability to seamlessly project your laptop’s screen onto a larger TV canvas transforms the way you interact with technology. As wireless technologies continue to evolve, this connection process is likely to become even more streamlined, cementing its place as a staple in the digital lifestyle.
======================
FOR MORE INFORMATION PLEASE VISIT: alimainblogs.com
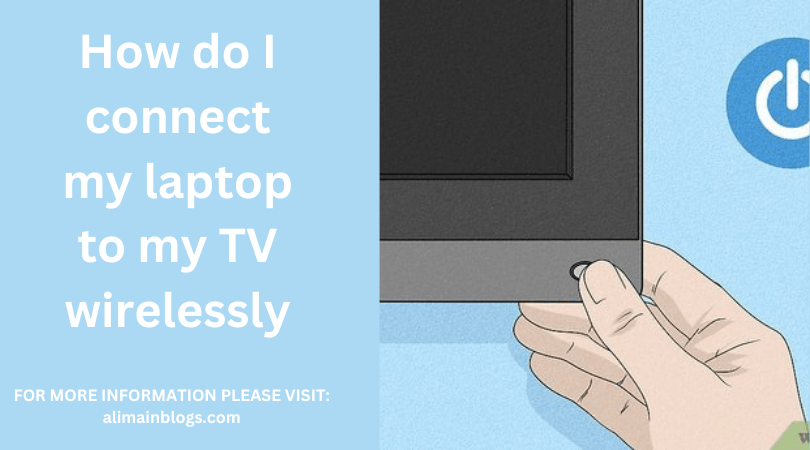
3 thoughts on “How do I connect my laptop to my TV wirelessly”