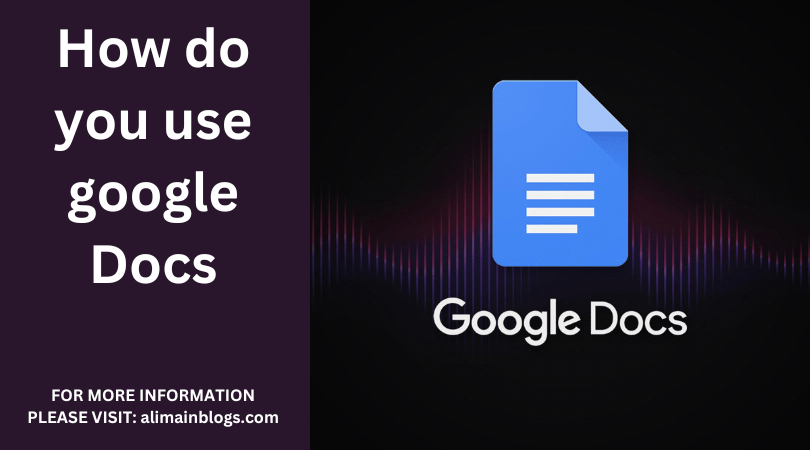Google Docs is a powerful and user-friendly cloud-based word processing tool that allows you to create, edit, and collaborate on documents online. Whether you’re working on a school project, a business proposal, or any other type of document, It offers a range of features to enhance your productivity. In this guide, we’ll explore how to use effectively.
Getting Started:
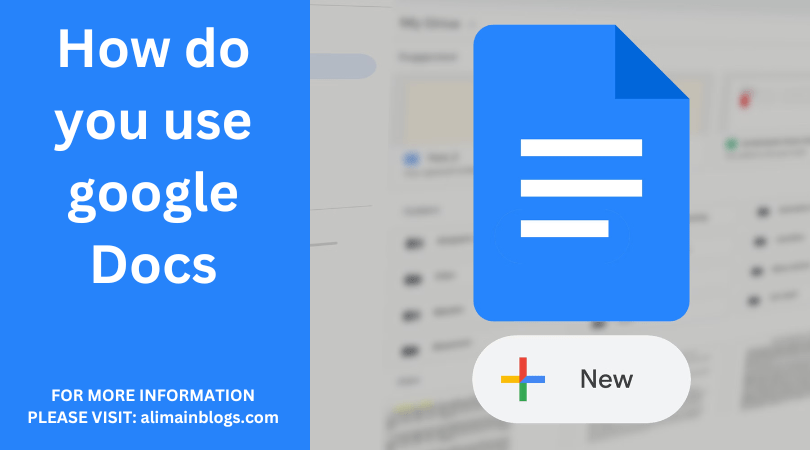
You need a Google account. If you don’t have one, you can easily create it. Once you’re logged in, go to Google Drive, where you can access Google Docs along with other Google Workspace apps.
Creating a Document:
To create a new document, click on the ‘+ New’ button and select ‘Google Docs.’ You can also choose from various templates like resumes, letters, and reports to kickstart your document.
Document Basics:
Google Docs provides a familiar interface with a toolbar at the top, much like traditional word processing software. You can use this toolbar to format text, insert images, create lists, and more.
Formatting Text:
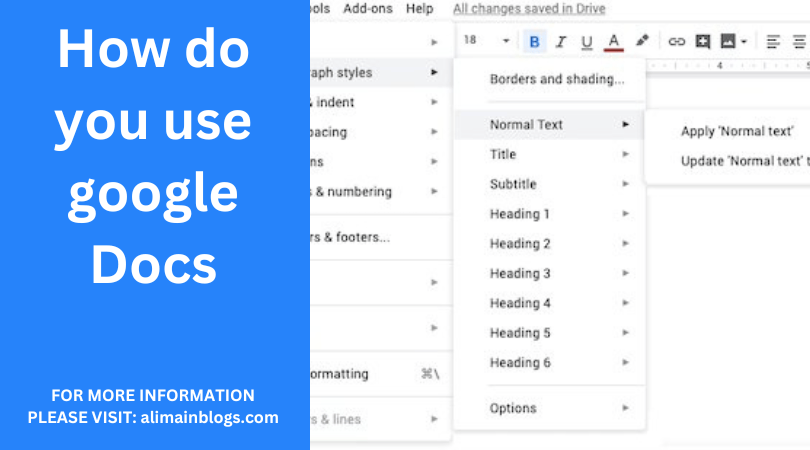
- Bold, italicize, underline, or change the font and size using the formatting options.
- Utilize heading styles to structure your document.
Inserting Images and Links:
- Click ‘Insert’ to add images, links, comments, and more.
- You can also insert drawings and charts for a more dynamic document.
Collaboration:
- It shines in collaboration. Click the ‘Share’ button to invite others to view or edit your document.
- Collaborators can leave comments, make edits in real-time, and suggest changes.
Revision History:
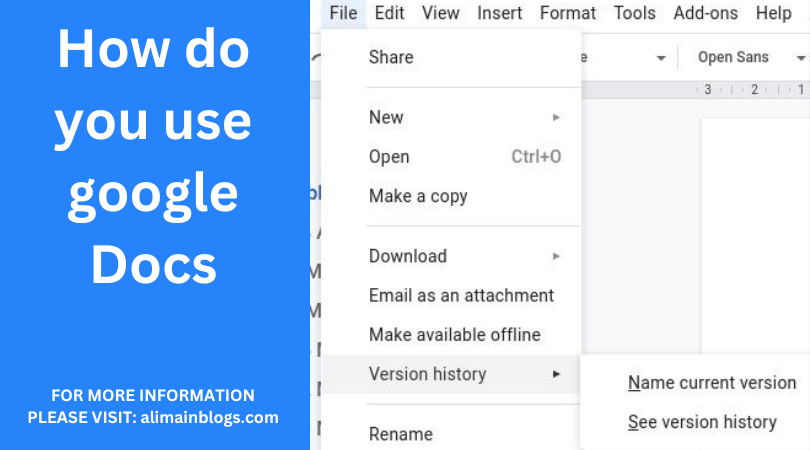
- Access the revision history under ‘File’ to see all changes made to the document.
- Restore to previous versions if needed.
Advanced Features: Google Docs offers several advanced features to enhance document creation and collaboration.
Table of Contents:
- Utilize the built-in table of contents feature for easy document navigation.
Voice Typing:
- Found under ‘Tools,’ voice typing allows you to dictate text into your document.
Add-ons:
- Explore Google Docs add-ons to extend functionality. Add-ons can help with tasks like creating bibliographies or adding images from the web.
Offline Access:
- Enable offline mode to access and edit documents without an internet connection.
Tips for Efficiency:
- Use keyboard shortcuts to speed up tasks (e.g., Ctrl+B for bold, Ctrl+K to insert a link).
- Explore the Explore tool (under ‘Tools’) to gather information and images related to your document.
- Customize page setup, margins, and orientation under ‘File’ for a polished look.
Saving and Exporting:
It automatically saves your work as you go. However, you can also manually save by clicking ‘File’ and selecting ‘Save’ or ‘Save a Copy.’ To export your document, choose ‘Download’ under ‘File’ and select the desired format (e.g., PDF, Word).
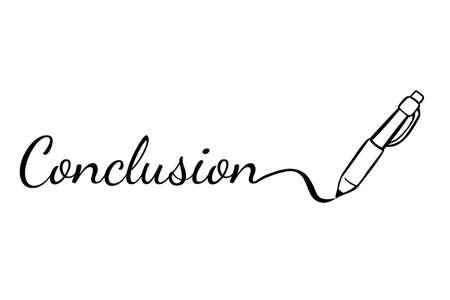
It is a versatile and efficient tool for document creation and collaboration. Whether you’re a student, professional, or anyone needing a robust word processing solution, mastering Google Docs can significantly improve your workflow and productivity. Experiment with its features, collaborate with others, and take advantage of the convenience that cloud-based document editing offers.

Q1: How do I create a new document in Google Docs?
- A: To create a new document, go to your Google Drive, click on the “+ New” button on the left-hand side, and then select “Google Docs.” Alternatively, you can go directly to docs.google.com and click on the blank document.
Q2: How can I share a Google Docs document with others?
- A: Open the document you want to share, click on the “Share” button in the top-right corner, enter the email addresses of the people you want to share with, and choose their permissions (view, comment, or edit).
Q3: How Do I collaborate with others in real-time on a Google Docs document?
- A: Share the document with others and, if they have edit permissions, you can collaborate in real-time. You’ll see their cursor, changes, and comments as they happen. It also has a chat feature for real-time communication.
Q4: Can I access my Google Docs offline?
- A: Yes, you can. Install the Google Docs Offline Chrome extension, open Google Docs, Sheets, or Slides, and enable offline mode. This allows you to access and edit documents without an internet connection.
Q5: How do I format text in Google Docs?
- A: You can format text using the toolbar at the top of the document. It includes options for font style, size, bold, italics, underline, alignment, and more. Additionally, you can access more formatting options in the “Format” menu.
Q6: Can I insert images or links into a Google Docs document?
- A: Yes, you can. To insert an image, go to “Insert” in the top menu and select “Image.” For links, highlight the text you want to link, click on “Insert” and choose “Link.” You can link to other documents, websites, or even specific sections within the document.
Q7: How do I download a Google Docs document as a PDF or other file formats?
- A: To download a document, go to “File” in the top menu, select “Download,” and choose the format you want (e.g., PDF, Word, etc.). This is useful when you need to share the document in a different format.
================
FOR MORE INFORMATION PLEASE VISIT: alimainblogs.com