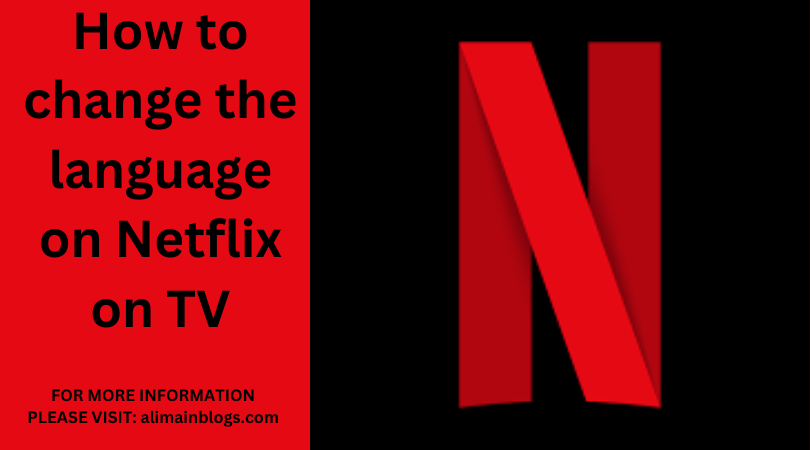How to change the language on Netflix on TV. The process for changing the language on Netflix on a TV might vary depending on the device you’re using to access Netflix. However, the general steps are as follows:
For Smart TVs:
Navigate to Netflix:
- Use your TV remote to open the Netflix app.
Select a Profile:
- If you have multiple profiles, choose the profile for which you want to change the language.
Find a Show or Movie:
- Select a show or movie to play.
Access Subtitles and Audio Settings:
- While the show or movie is playing, look for an option that usually says “Audio” or “Subtitles.”
- This might be represented by an icon or a word, depending on your TV’s interface.
Choose Language:
- In the audio or subtitles menu, you should find an option to change the language. Select the desired language.Save Changes:
- Confirm your language selection and save the changes.
For Streaming Devices (like Roku, Apple TV, etc.):
Open Netflix App:
- Navigate to the Netflix app on your streaming device.
Select a Profile:
- Choose the profile you want to use.
Start Watching:
- Pick a show or movie to watch.
Access Subtitles and Audio Settings:
- While the content is playing, look for an option that says “Audio” or “Subtitles.”
Change Language:
- In the audio or subtitles menu, choose the language you want.
Save Changes:
- Confirm your language choice.
For Gaming Consoles (like Xbox, PlayStation):
Open Netflix:
- Launch the Netflix app on your gaming console.
Choose Profile:
- Select the profile you want.
Pick a Title:
- Start playing a show or movie.
Access Settings:
- During playback, find the option for “Audio” or “Subtitles.”
Select Language:
- Choose the language you prefer.
Save Changes:
- Confirm your selection.
Note:
- The specific steps and menu options may vary based on your TV or streaming device model and the version of the Netflix app.
- If you’re unable to find the language settings, consult your TV or device’s user manual or check online for specific instructions related to your model.

Q1: How do I change the language on Netflix on my TV?
A: To change the language on Netflix, log in to your Netflix account and go to the “Account” section. Under “Profile & Parental Controls,” select the profile for which you want to change the language. In the language settings, choose your preferred language.
Q2: Can I change the language for subtitles and audio separately?
A: Yes, you can. Navigate to the “Subtitle Appearance” and “Audio” settings in your account preferences. Adjust the settings according to your preference for subtitles and audio language.
Q3: How can I change the language during playback?
A: While a title is playing, you can change the language by accessing the playback settings. Look for the “Audio” or “Language” options, usually represented by an icon, and select your preferred language.
Q4: What if I want to change the language for a specific show or movie?
A: Some shows or movies may have language settings within the playback menu. Pause the content, look for an option like “Audio” or “Language,” and choose the desired language.
Q5: Are there language settings on the TV itself, or is it all managed through the Netflix account?
A: The primary language settings are managed through your Netflix account. However, some smart TVs may have language settings in their system menus that can affect the overall interface language.
Q6: Does changing the language affect all profiles on my Netflix account?
A: No, language settings are profile-specific. Each user can set their preferred language individually in their profile settings.
Q7: What should I do if the language change doesn’t take effect?
A: If the language change doesn’t take effect, try refreshing the content or restarting the app. If the issue persists, check for updates on your TV’s firmware and the Netflix app. If the problem still exists, contact Netflix support for further assistance.
====================
FOR MORE INFORMATION PLEASE VISIT: alimainblogs.com