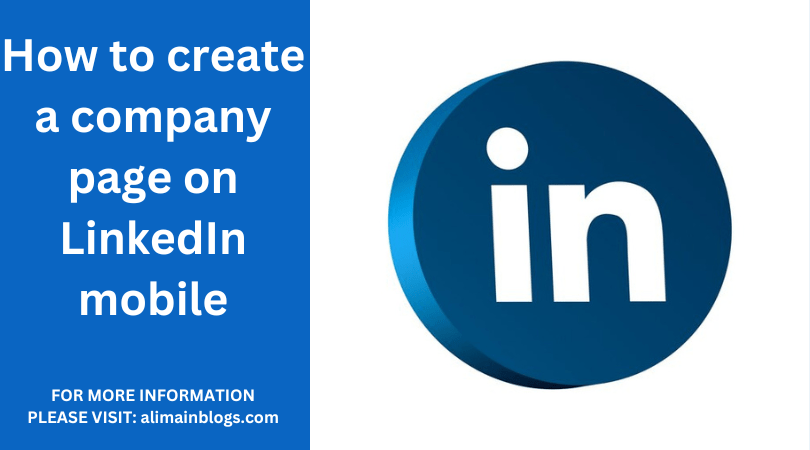In the ever-evolving world of professional networking, having a strong presence on LinkedIn is crucial for businesses. With millions of users worldwide, LinkedIn provides an excellent platform for companies to connect with their target audience. To help you establish a strong presence, we’ll guide you through the process of creating a company page on LinkedIn using your mobile device.
Step 1: Download the LinkedIn App
If you haven’t already, start by downloading the LinkedIn mobile app on your iOS or Android device. You can find it in your respective app store. Once the installation is complete, open the app and log in with your personal LinkedIn account credentials.
Step 2: Access Your Personal Profile
After logging in, you’ll land on your personal LinkedIn profile. To create a company page, you’ll need to access your personal profile first. Tap your profile picture or your name at the top left corner to access it.
Step 3: Access the “Work” Tab
In your personal profile, you’ll notice a series of tabs just below your profile picture. Tap the “Work” tab to explore business-related options.
Step 4: Create a Company Page
Once you’re on the “Work” tab, scroll down until you see the “Create a Company Page” option. This is where you’ll initiate the process of setting up your company’s page on LinkedIn. Tap it to begin.
Step 5: Company Page Setup
You’ll be prompted to enter your company’s official name and select your company page type (Small Business, Medium to Large Business, Showcase Page, Educational Institution, or Not-for-Profit). Choose the one that best fits your company, then tap “Next.”
Step 6: Company Details
Now, you’ll be asked to provide essential details about your company. These details include your company’s website, industry, company size, and location. Make sure your information is accurate, as it helps users find your company easily. Tap “Create Page” to move forward.
Step 7: Add a Company Logo and Cover Image
The next step is to upload a profile picture (company logo) and a cover image for your company page. Ensure that your logo is clear and easily recognizable, as it’s your company’s visual identity on LinkedIn. The cover image should also be relevant to your business and visually appealing. Once you’ve uploaded both images, tap “Save.”
Step 8: Write a Company Description
You’ll need to write a concise yet engaging company description. This is your opportunity to showcase what your company does, its mission, and values. Be sure to include relevant keywords to enhance discoverability. When you’re satisfied with your description, tap “Create Page” to proceed.
Step 9: Publish Your Company Page
Before your company page goes live, review all the information you’ve entered. Ensure that there are no typos, and that your images and description are accurate and appealing. Once you’re confident, tap “Publish Page” to make your company page visible to LinkedIn users.
Step 10: Manage Your Company Page
Congratulations! You’ve successfully created a company page on LinkedIn using your mobile device. Now, it’s time to manage and grow your company’s presence. Share updates, engage with your audience, and consider using LinkedIn’s advertising features to expand your reach.
LinkedIn provides a powerful platform for businesses to connect with professionals, potential clients, and partners. By following this step-by-step guide, you’ve taken the first step towards establishing a strong presence on the world’s largest professional networking platform. Make the most of your company page by regularly updating it with relevant content and engaging with your audience to build meaningful professional relationships.

How can I create a company page on LinkedIn using the mobile app?
- To create a company page on LinkedIn using the mobile app, follow these steps:
- Open the LinkedIn app on your mobile device.
- Tap your profile picture in the top left corner to access your profile.
- Scroll down and tap the “+ Create” button.
- Select “Company Page.”
- Follow the on-screen prompts to complete your company page details.
2. What information should I include on my company page?
- When creating your company page, ensure you include the following information:
- Company name and description.
- Profile and cover images (company logo and banner).
- Company size, industry, and type.
- Website URL, and other relevant contact information.
- A tagline or slogan.
- Specialties, if applicable.
3. How can I add a profile picture and cover image to my company page?
- After creating the company page, you can add a profile picture and cover image by tapping the “Edit” button on the company page and then selecting “Edit public info.” From there, you can upload the images.
4. Can I manage my company page using the mobile app?
- Yes, you can manage your company page using the LinkedIn mobile app. You can post updates, engage with followers, and access analytics to track your page’s performance.
5. How can I post updates on my company page through the mobile app?
- To post updates on your company page through the mobile app:
- Go to your company page.
- Tap the “Share an update” field.
- Compose your update, add media or links, and tap “Post.”
6. How can I invite connections to follow my company page on the mobile app?
- To invite connections to follow your company page:
- Go to your company page.
- Tap the three dots (More) in the top right corner.
- Select “Invite connections.”
- Choose the connections you want to invite, and tap “Send Invitations.”
7. Can I access analytics for my company page on the mobile app?
- Yes, you can access basic analytics for your company page using the LinkedIn mobile app. You can view metrics such as the number of followers, post impressions, and engagement.
======================
FOR MORE INFORMATION PLEASE VISIT: alimainblogs.com