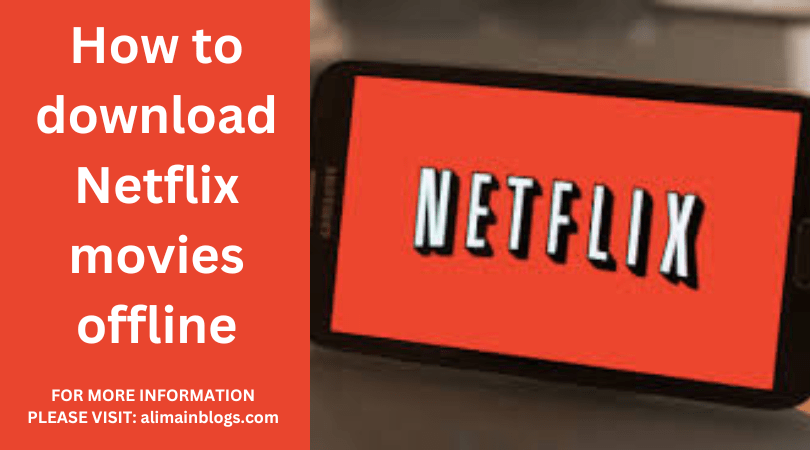In a world where streaming platforms dominate the entertainment landscape, Netflix stands tall as a pioneer. One of the standout features that sets Netflix apart is its ability to allow users to download movies for offline viewing. Whether you’re planning a long flight, a road trip, or simply want to watch your favorite shows without worrying about an internet connection, downloading Netflix movies is the key. In this guide, we’ll take you through the simple steps to unlock the world of offline entertainment.
Step 1: Update Your Netflix App
Before diving into the world of offline downloads, ensure that your Netflix app is up to date. Regular updates often bring improvements, bug fixes, and new features, ensuring a seamless experience.
Step 2: Choose the Right Device
Netflix allows offline downloads on various devices, including smartphones, tablets, and even some laptops. Make sure your chosen device is compatible with offline downloads by checking the app’s specifications.
Step 3: Select Your Content
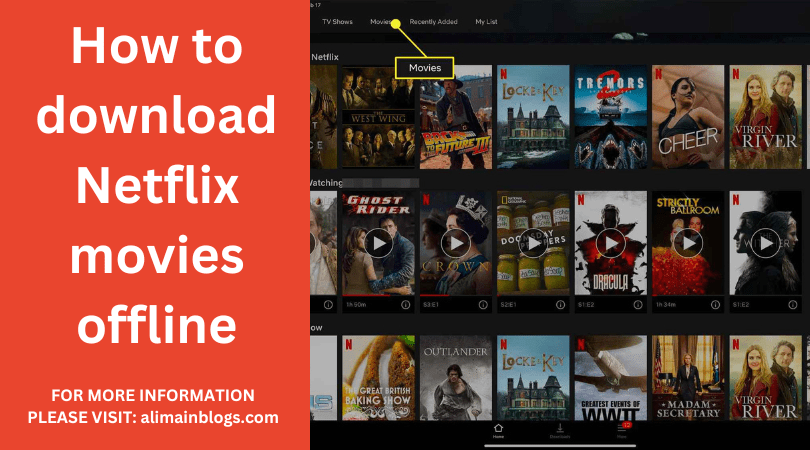
Not all content on Netflix is available for offline viewing due to licensing restrictions. However, a significant portion of the library is downloadable. Look for the download icon (usually an arrow pointing downward) on the movie or TV show’s details page.
Step 4: Adjust Download Settings
Netflix gives you control over your download quality. Go to the app’s settings and choose your preferred download quality. Keep in mind that higher quality downloads will take up more storage space on your device.
Step 5: Start the Download
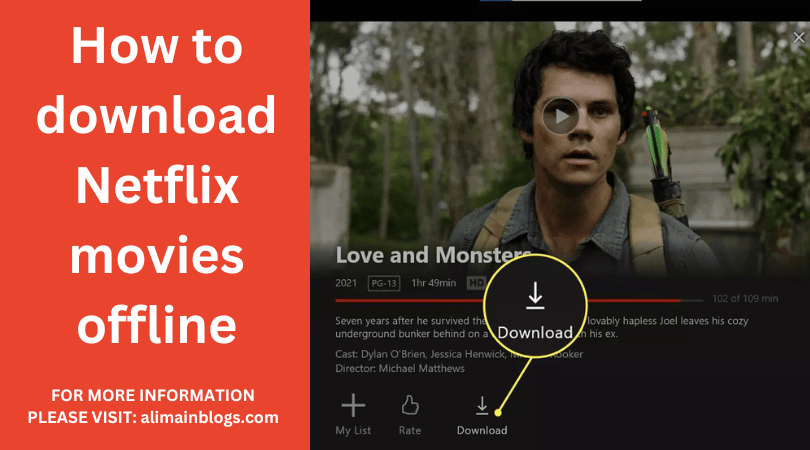
Once you’ve selected your content and adjusted the settings, it’s time to start the download. Tap the download icon, and Netflix will start downloading the movie or TV show to your device.
Step 6: Manage Your Downloads
To access your downloaded content, go to the “Downloads” section within the Netflix app. Here, you can see all your downloaded movies and shows. Netflix also allows you to manage your downloads by removing them to free up space or updating them for offline viewing.
Step 7: Watch Anytime, Anywhere
Now that you’ve successfully downloaded your Netflix content, you’re ready to enjoy it anytime, anywhere. Whether you’re on a plane, in a remote location, or facing internet issues, your offline downloads ensure uninterrupted entertainment.
Bonus Tips:
- Storage Management: Keep an eye on your device’s storage, especially if you’re downloading several movies or TV show episodes. Delete old downloads to make room for new ones.
- Update Downloads: Some downloads may expire due to licensing agreements. Ensure your downloaded content is up to date by periodically connecting to the internet and updating your downloads.
- Wi-Fi vs. Mobile Data: To save on data charges, download content over Wi-Fi whenever possible. Most apps, including Netflix, allow you to restrict downloads to Wi-Fi only in their settings.
Unlocking the power of offline downloads on Netflix provides you with the flexibility to enjoy your favorite content without being tethered to the internet. Follow these simple steps, and you’ll be building your offline library in no time. Happy downloading!

Q1: Can I download movies from Netflix to watch offline?
A1: Yes, Netflix allows you to download movies and TV shows for offline viewing on certain devices.
Q2: How can I download movies on Netflix?
A2: To download movies on Netflix, follow these steps:
- Open the Netflix app on your device.
- Select the movie you want to download.
- Look for the download icon (usually a downward arrow) and tap it.
Q3: Can I download movies on any device?
A3: No, not all devices support downloading from Netflix. Generally, it’s available on smartphones and tablets using the Netflix app.
Q4: Are all movies on Netflix available for download?
A4: No, not all movies and TV shows are available for download due to licensing agreements. Netflix provides a download button for eligible titles.
Q5: How long can I keep a downloaded movie on Netflix?
A5: The duration a downloaded title can be kept varies. Some titles have a limit, and they will expire after a certain period. You’ll see this information in the “Downloads” section of the app.
Q6: Can I watch a downloaded movie without an internet connection?
A6: Yes, once a movie is downloaded, you can watch it without an internet connection. This is useful for situations where you don’t have access to Wi-Fi or cellular data.
Q7: How do I delete downloaded movies on Netflix?
A7: To delete downloaded movies on Netflix:
- Open the Netflix app.
- Go to the “Downloads” section.
- Find the movie you want to delete and select the download icon (usually a checkmark or trash bin) to remove it.
=======================
FOR MORE INFORMATION PLEASE VISIT: alimainblogs.com