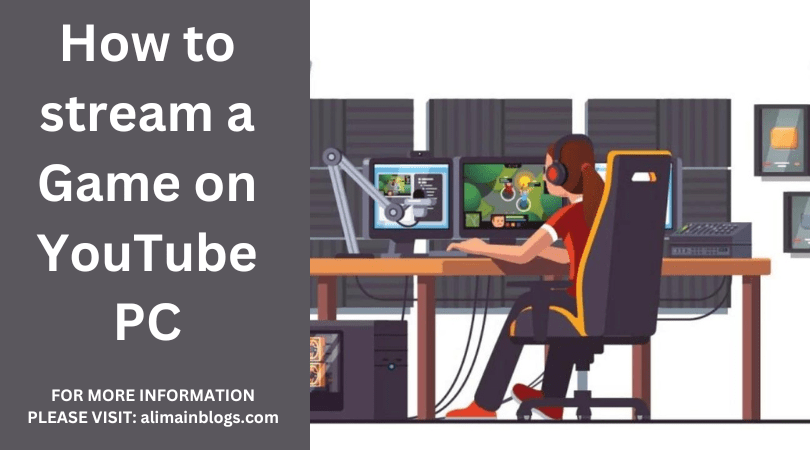In the dynamic realm of gaming, sharing your epic moments with the world has never been more accessible. Streaming your gameplay on YouTube not only lets you showcase your skills but also opens the door to a global community of fellow gaming enthusiasts. In this guide, we’ll walk you through the step-by-step process of how to stream a game on YouTube from your PC, ensuring that you can share your gaming adventures with the world.
Step1: Set Up Your YouTube Channel
Before diving into the world of streaming, make sure you have a YouTube channel. If you don’t have one yet, creating an account is a straightforward process. Once your channel is set up, navigate to the YouTube Studio, where you’ll find the tools needed to manage your content.
Step2: Download and Install Broadcasting Software
To stream your gameplay, you’ll need broadcasting software. OBS Studio and Streamlabs OBS are popular choices, known for their user-friendly interfaces. Download and install the software that suits your preferences, ensuring compatibility with your PC.
Step3: Configure Broadcasting Software
After installing the broadcasting software, it’s time to configure it. Open the software and navigate to the settings. Here, you’ll input your stream key, which can be found in the YouTube Studio under the “Go Live” section. This key connects your broadcasting software to your YouTube channel, allowing you to stream directly.
Step4: Optimize Your Stream Settings
To ensure a smooth streaming experience, optimize your settings. Adjust your video resolution, frame rate, and bitrate based on your PC’s capabilities and internet connection speed. Experiment with different settings to find the balance between quality and performance.
Step5: Choose Your Game
Select the game you want to stream and ensure it’s installed on your PC. Most broadcasting software can automatically detect the game, but it’s essential to have it ready beforehand.
Step6: Add Overlays and Alerts (Optional)
Enhance your stream with overlays and alerts. Many streamers use these graphics to display information such as chat messages, subscriber notifications, and donation alerts. You can find pre-made overlays online or create custom ones to give your stream a unique and professional look.
Step7: Test Your Stream
Before going live, conduct a test stream to ensure everything is functioning correctly. Check audio levels, video quality, and overlays to iron out any potential issues. This step helps you identify and resolve problems before your audience tunes in.
Step 8: Go Live!
Once everything is set up and tested, it’s time to go live. Click the “Start Streaming” button in your broadcasting software, and your gaming session will be broadcasted to your YouTube channel in real-time.
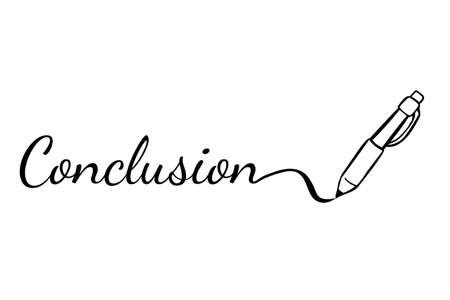
Streaming your favorite games on YouTube is an exciting way to connect with fellow gamers and build a community around your passion. By following these steps, you’ll unlock the full potential of sharing your gaming adventures with the world. So, grab your controller, hit that “Start Streaming” button, and let the gaming world discover the incredible player that you are!

Q1: What software do I need to stream games on YouTube from my PC?
- A: You can use various streaming software, but popular choices include OBS Studio (Open Broadcaster Software) and Streamlabs OBS. These tools allow you to capture your game footage and stream it to YouTube.
Q2: How do I set up OBS or Streamlabs OBS for YouTube streaming?
- A: After installing the software, you’ll need to create a new scene and add your game as a source. Configure your streaming settings in the software, including your YouTube stream key, which you can find in your YouTube Live Dashboard.
Q3: What is a stream key, and where do I find it on YouTube?
- A: A stream key is a unique code that connects your streaming software to your YouTube channel. You can find it in the YouTube Live Dashboard under the “Stream” section. Be cautious with your stream key, as it should be kept private to prevent unauthorized access.
Q4: How can I ensure good video and audio quality during my stream?
- A: Set appropriate video and audio settings in your streaming software. Ensure your internet connection is stable and has sufficient upload speed. Test your stream with YouTube’s “Stream Health” feature to check for any issues before going live.
Q5: Can I customize my stream layout and add overlays?
- A: Yes, both OBS Studio and Streamlabs OBS allow you to customize your stream layout. You can add overlays, webcam feeds, alerts, and more to enhance the visual appeal of your stream.
Q6: How do I interact with my viewers during the stream?
- A: Keep an eye on your live chat on the YouTube dashboard. Respond to viewer comments and questions verbally or by typing in the chat. This interaction helps create a more engaging experience for your audience.
Q7: Are there any additional tips for a successful gaming stream on YouTube?
- A: Yes, consider creating a schedule for your streams, promoting them on social media, and engaging with your audience outside of streaming hours. Additionally, ensure your PC meets the hardware requirements for both gaming and streaming to avoid performance issues.
=======================
FOR MORE INFORMATION PLEASE VISIT: alimainblogs.com