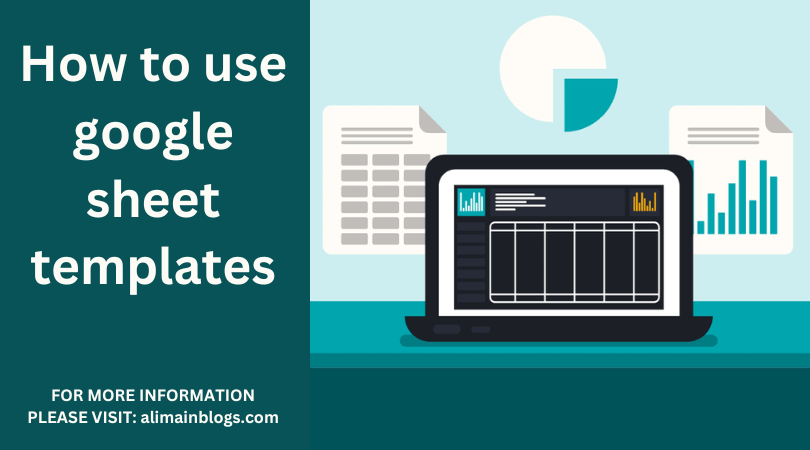Google Sheets templates serve as robust tools, streamlining the tasks of data management, analysis, and reporting, thereby saving time and ensuring consistency. Regardless of whether you are overseeing budgets, project timelines, or inventory, Google Sheets templates provide a structured framework that enables you to commence your work promptly. This guide aims to walk you through the process of harnessing the full potential of Google Sheet templates.
Accessing Google Sheet Templates:
To gain access to Google Sheet templates, initiate Google Sheets and navigate to the “Template Gallery” option in the template picker. Within this gallery, a diverse array of pre-designed templates is organized by purpose, spanning categories such as finance, project management, and education.
Choosing the Right Template:
Select a template that aligns with your specific requirements. Each template is accompanied by a description, preview, and user ratings, facilitating an informed decision-making process. For instance, if you are overseeing a project, opting for a Gantt chart template might be most appropriate.
Opening and Customizing the Template:
Having selected a template, click on “Use Template” to open it within Google Sheets. Subsequently, a copy of the template is housed in your Google Drive. Customize the template by replacing placeholder data with your own information.
Understanding Template Components:
Acquaint yourself with the various components of the template, including sheets, tabs, and formulas. Templates often come equipped with predefined formulas and formatting, which can be modified to align with your specific requirements.
Data Entry and Management:
Input your data into the designated fields or tables. Most templates include instructions or tooltips to guide you through the process. Leverage features such as data validation and conditional formatting to enhance data accuracy and visualization.
Collaboration and Sharing:
Designed with collaboration in mind, Google Sheets templates facilitate seamless sharing. Share your template with team members or stakeholders by clicking on the “Share” button in the top-right corner, adjusting access permissions to ensure appropriate collaboration levels.
Version Control:
Consider employing version control as you make modifications to the template. Google Sheets automatically saves versions, allowing you to revert to a previous state if necessary. Access the version history conveniently under the “File” menu.
Utilizing Add-ons:
Augment the functionality of your template by integrating Google Sheets add-ons. These add-ons can automate tasks, provide additional analysis tools, or establish connectivity with other applications. Discover and install relevant extensions through the Add-ons menu.
Data Analysis and Visualization:
Harness the built-in features of Google Sheets for data analysis. Generate charts, graphs, and pivot tables to extract insights from your data. Templates often include predefined visualizations that can be customized to meet your specific reporting needs.
Regular Updates and Maintenance:
Ensure the ongoing reliability of your template by regularly reviewing and updating data. If your project or data structure undergoes changes, modify the template accordingly. Consistent maintenance is pivotal in sustaining the effectiveness of your template over time.

Google Sheets templates emerge as invaluable resources, simplifying complex tasks and elevating productivity. By adeptly selecting, customizing, and leveraging these templates, you can streamline workflows, facilitate seamless collaboration, and derive meaningful insights from your data. Experiment with diverse templates, and don’t shy away from exploring advanced features and integrations to maximize the potential of Google Sheets within your workflow.

Q: What are Google Sheets templates?
- A: Google Sheets templates are pre-designed spreadsheets that you can use as a starting point for your own projects. They come with predefined formats, formulas, and structures that you can customize to suit your specific needs.
Q: How can I access Google Sheets templates?
A: To access Google Sheets templates, open Google Sheets and click on “Template Gallery” in the upper-right corner. This will take you to a collection of templates organized by category. You can also access templates directly from the Google Sheets homepage by clicking on “Template Gallery.”
Q: Can I create my own templates in Google Sheets?
A: Yes, you can create your own templates in Google Sheets. After customizing a spreadsheet to your liking, go to “File” > “Save as template.” This will save your current sheet as a template that you can use for future projects.
Q: How do I use a Google Sheets template?
A: To use a Google Sheets template, open the Template Gallery, select the template you want, and click on “Use template.” A new copy of the template will be created in your Google Drive, and you can start entering your data or making modifications.
Q: Can I customize a template once I’ve started using it?
A: Yes, you can customize a template to meet your specific requirements. After you’ve opened a template in Google Sheets, you can modify the cells, add new sheets, change formatting, and more. Your changes will be saved to your own copy of the template.
Q: How do I organize and manage my templates in Google Sheets?
A: You can organize and manage your templates by creating a dedicated folder in Google Drive to store them. When you save a template, choose the option to place it in a specific folder. This helps keep your templates organized and easily accessible.
Q: Can I share Google Sheets templates with others?
A: Yes, you can share Google Sheets templates with others. If you want to collaborate on a template in real-time, you can share the template directly, allowing others to view or edit it. Alternatively, you can create a copy of the template and share the copy with others to maintain your original template intact.
====================
FOR MORE INFORMATION PLEASE VISIT: alimainblogs.com