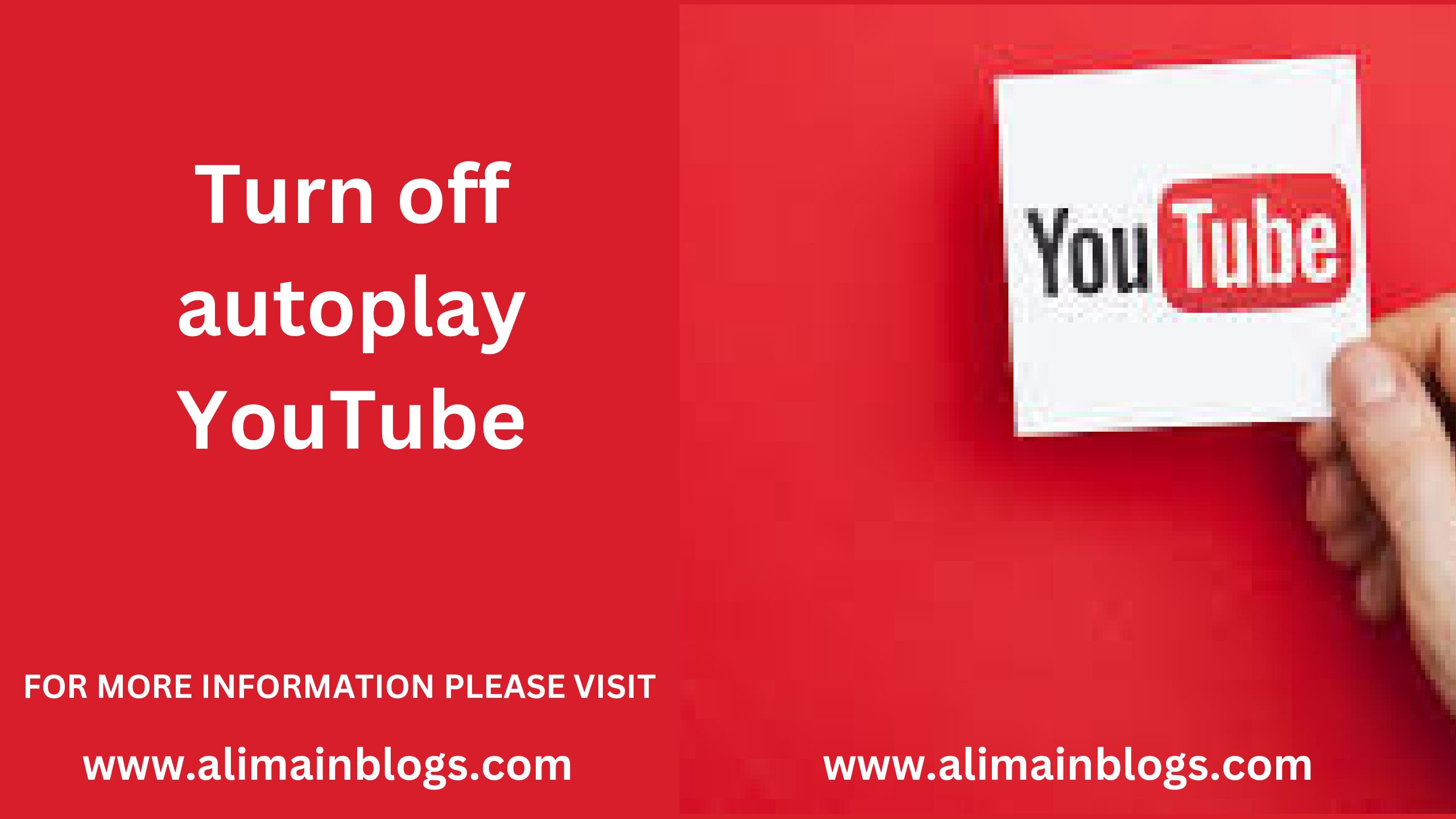YouTube is a prominent online video-sharing network that offers viewers a never-ending supply of entertaining and educational content. The autoplay option is one that many users find both handy and aggravating. Autoplay automatically plays a related video after the current one finishes, which might result in a never-ending stream of content, sometimes against our will. If you want to restore control over your YouTube viewing experience, this tutorial will lead you through the steps of turning off YouTube autoplay. You may watch your favourite videos without being assaulted with unsolicited content if you follow these easy steps.
I. Accessing Your YouTube Account Settings
The first step in stopping YouTube autoplay is to go to your account settings. This section will walk you through the steps necessary to access the settings menu and locate the autoplay options.
II. Disabling Autoplay on the YouTube Website
This section will give extensive instructions on how to disable autoplay for people that typically view YouTube via the website. We’ll go over methods for both desktop and mobile browsers, so you can implement the modifications no matter what platform you’re using.
III. Disabling Autoplay on the YouTube Mobile App
If you use the YouTube mobile app on your smartphone or tablet regularly, this section will show you how to stop autoplay in the app settings. You’ll discover step-by-step instructions to help you switch off autoplay and restore control of your watching experience, whether you’re an Android or iOS user.
IV. Disabling Autoplay on YouTube TV
YouTube TV is a popular streaming service that provides live television as well as on-demand material. This post will walk you through the process of disabling autoplay on YouTube TV. We’ll look at the settings tweaks that are required for various devices, such as smart TVs, gaming consoles, and streaming devices.
V. Managing Autoplay on YouTube Kids
YouTube Kids offers a more secure and supervised place for youngsters to discover videos. However, autoplay might be a source of anxiety for parents. In this section, we’ll show you how to control autoplay settings in the YouTube Kids app, allowing parents to provide their children with a more customised viewing experience.
Conclusion
YouTube autoplay can be both a blessing and a burden. While it might present you to fresh and intriguing stuff, it can also lead to endless video streams that divert your attention away from your original goal. Turning off autoplay is a straightforward operation that can be done on several devices, including the YouTube website, mobile app, TV, and Kids app. By following the step-by-step methods in this article, you can restore control of your YouTube watching experience and ensure that you only see the material you want. Remember that everyone has different tastes, so feel free to experiment to discover the settings that work best for you. Enjoy your YouTube adventure, which is now on your terms!
====================
Q&A
Q: How can I disable YouTube’s autoplay scrolling?
A: To stop YouTube videos from playing while browsing, follow these steps: Go to YouTube > Select “settings” from the “profile” menu. Choose “General” > Choose “Playback in feeds” > Choose “Off”.
Q: How can I turn off Autoplay?
A: Disabling autoplay videos on Android is simple. To begin, open Chrome on your phone or tablet and navigate to Settings > Site Settings. Scroll down the menu and choose Media, then Autoplay and turn the setting off.
Q: What exactly is a YouTube autoplay extension?
A: Autoplay Settings for YouTubeTM is a browser plugin that prevents YouTubeTM’s automatic playback of the next video and saves your autoplay preferences between sessions. It is also possible to disable autoplay for playlists.
====================
FOR MORE INFORMATION PLEASE VISIT: alimainblogs.com