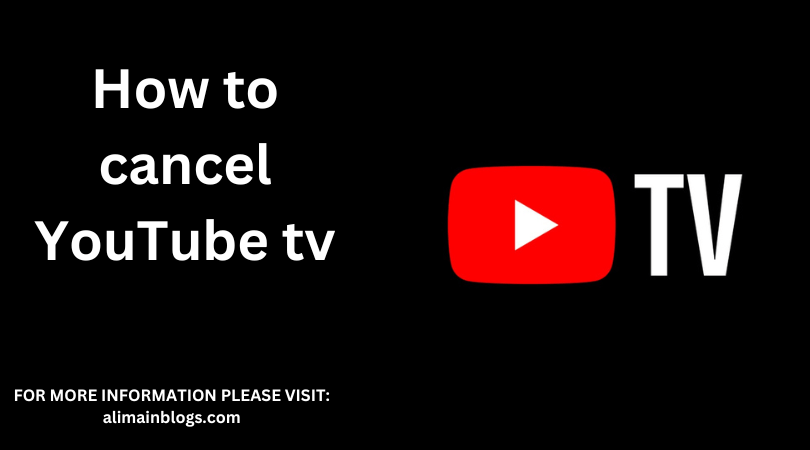Canceling a YouTube TV subscription is a straightforward process, but it’s important to follow the proper steps to avoid any confusion or unexpected charges. Here’s a comprehensive guide on how to cancel your YouTube TV subscription:
Log into your Google Account:
Access the Google Account that is linked to your YouTube TV subscription. Ensure you are using the same account used to set up the subscription.
Navigate to YouTube TV:
Once logged in, go to the YouTube TV website. You can do this by either searching “YouTube TV” on Google or by typing in the URL directly.
Access Settings:
In the top-right corner of the YouTube TV homepage, you’ll find your profile picture or initials. Click on this to open a dropdown menu, then select “Settings.”
Select Membership:
Within the Settings menu, locate and click on the “Membership” tab. This is where you can manage your subscription details.
Cancel Membership:
Within the Membership section, you’ll find an option to “Deactivate Membership” or “Cancel Membership.” Click on this option to begin the cancellation process.
Provide Feedback (Optional):
YouTube TV will likely ask for feedback on your reason for canceling. This step is optional, but it can be helpful for the service providers to understand why users choose to cancel.
Confirm Cancellation:
After providing feedback or skipping that step, you’ll be prompted to confirm the cancellation of your YouTube TV subscription. Read through the information provided and confirm your decision.
Cancellation Effective Date:
YouTube TV usually allows you to access the service until the end of your billing cycle. This means that you can continue using the service until the current billing period ends, even after initiating the cancellation. You will not be charged for the following billing cycle.
Receive Confirmation Email:
Shortly after confirming the cancellation, you should receive an email from YouTube TV confirming the cancellation and detailing the end date of your subscription.
Verify Cancellation:
To ensure that your subscription has been successfully canceled, return to the YouTube TV website and navigate to the Membership section. It should show that your subscription is set to expire at the end of the current billing period.
Post-Cancellation Access:
After your subscription expires, you will lose access to the YouTube TV service, including its channels and features. Your account information will still be retained, so you can reactivate your subscription at any time in the future if you choose to do so.
Uninstall App (Optional):
If you have the YouTube TV app installed on your devices, you can choose to uninstall it or log out to avoid any confusion. This is particularly useful if you don’t plan on reactivating the service.
Remember that steps and options might change over time due to updates or changes in the platform’s interface. Always refer to the official YouTube TV support resources if you encounter any difficulties during the cancellation process.
In conclusion, canceling your YouTube TV subscription involves logging into your Google Account, navigating to the YouTube TV website, accessing the Membership settings, and confirming the cancellation. Make sure to check for confirmation emails and verify the cancellation to ensure a smooth process.
====================
FOR MORE INFORMATION PLEASE VISIT: alimainblogs.com